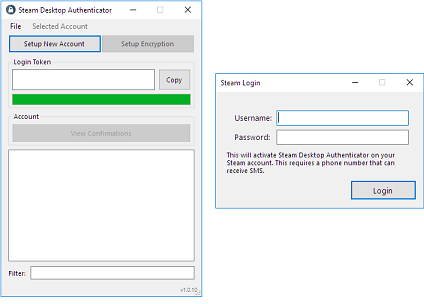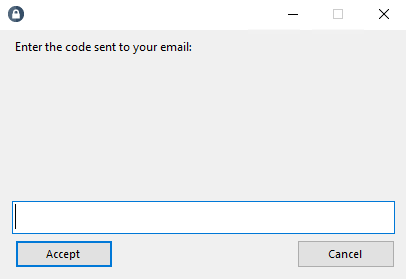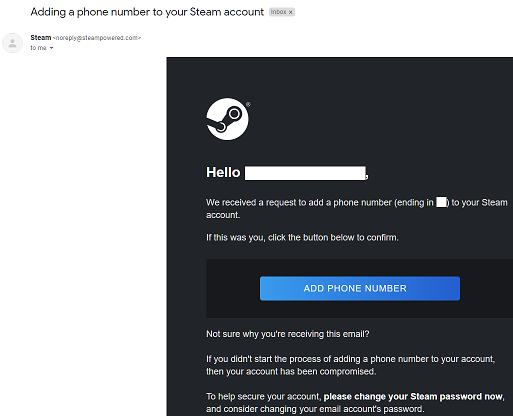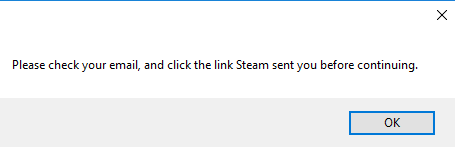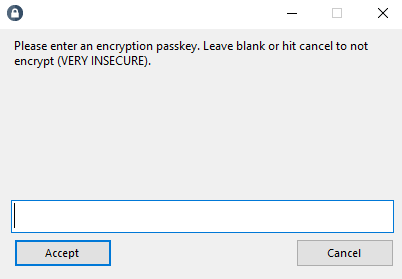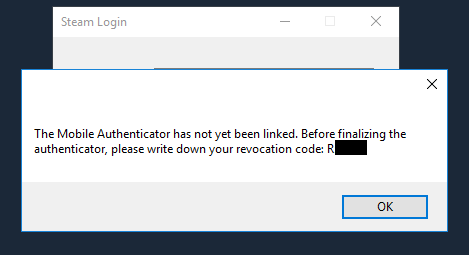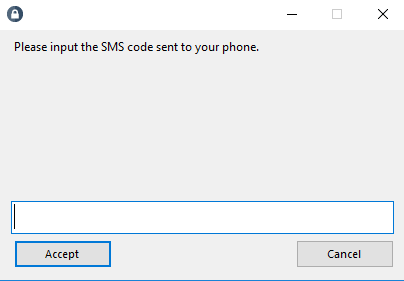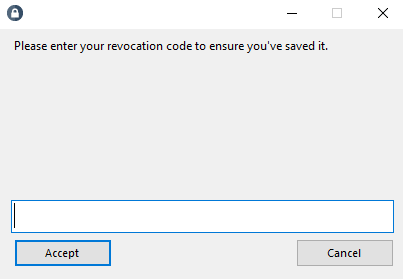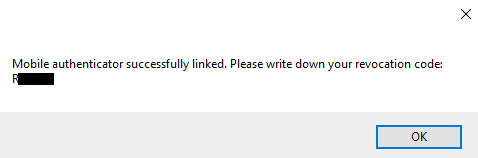|
|
Detailed installation instructions
REMEMBER: Always make backups of your IF you lost your If you didn't follow the instructions and write down your revocation code, you really screwed up. The only option is beg to Steam Support and say you lost your mobile authenticator and revocation code. How to use Steam Desktop Authenticator?How to setup a Steam Guard Authenticator?1) First you must to click "Setup New Account" button, then enter your username and password in the program window and click the "Login" button.
2) At the second stage, you need to enter your mail and get the steam authorization code, then enter the code in the program field and click the "Accept" button.
3) Then you need to enter your mobile phone number in the program field and click the "Accept" button.
4) Important! Next you will need to confirm your phone number using your email. Open the received letter and click on the "ADD PHONE NUMBER" button. Remember! Only after confirming the phone, you can click the "OK" button, otherwise you will have to do the installation again.
5) Next, you will be prompted to encrypt your program using a passkey. This is necessary in order to protect your accounts from intruders. You can cancel protection by clicking on the "Cancel" button.
6) Important! In the next step, you will need to write down the "R*****" recovery code. This code will be required to restore your account if you lose access to your program. Please note that this code is also required for the final installation of your account.
7) Next, you should receive an SMS message to your mobile phone with the code sent by Steam. Enter this code in the program field and click the "Accept" button.
8) In the final step, you will need to enter the "R*****" recovery code that you wrote down earlier. Press the "Accept" button. Upon successful creation of the authenticator, you will be told that the authenticator is successfully linked.
Using SDA on multiple computers
You can use Steam Desktop Authenticator on multiple computers at the same time, with the same Steam account(s). To save all Steam accounts from one computer, copy the entire folder where you have Steam Desktop Authenticator installed and move it to another computer using something like a flash drive or network file transfer. If you already have other accounts set up on another computer, you can use File -> Import maFile to import single accounts to other computers. |
Copyright © ScrapTF, LLC - All Rights Reserved | By Jessecar96 ![]() | New-York City.
| New-York City.